If all you do is point and click, you’re not using your mouse to its full potential. Here’s five tricks for Windows users to make more out of their mousing and trackpad activity
1) Text too small? The scroll wheel can help with that
You’re probably aware that you can use the scroll wheel on your mouse to scroll up and down web pages or documents. But what if you’re still left straining to make out the text?
If you hold down the CTRL key on your keyboard while spinning the scroll wheel, you can quickly adjust the text size of just about anything, making it easier read by scrolling up – or getting more information on your screen by shrinking the text if you scroll down.
MORE: Microsoft Ocean Plastic Mouse Review
2) Tame your wild mouse by selecting its speed
This is one of the simplest mouse tricks – and it applies to trackpad users too – because it allows you to adjust the “speed” at which your mouse cursor moves across the screen. On Windows, open a search command and type in “Mouse Settings”.
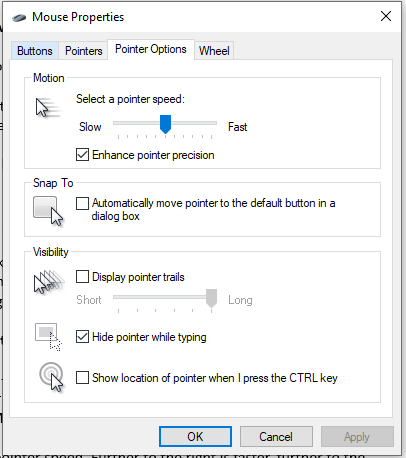
From there, there’s a slider for Mouse pointer speed. Further to the right is faster, further to the left is slower. You can experiment to find the feeling that works best for you, whether you’re impatient to shift faster, or find you’re always losing the mouse pointer because it flies too rapidly for your needs.
3) Open web pages in a new tab with your mouse
If you click in the regular way on most web pages, they will open in the current tab of your web browser. That’s fine if you don’t want or need the current page anymore, but what if you do?
There are ways for web page designers to force new tabs to open, but it’s not common, and you’d rather have your choice, right?

To open a new web link as its own tab within your browser, hold down the CTRL key while clicking on the link. That will open the link in a new tab, while leaving you on the existing tab and web page. You can then click across to it at your leisure or continue the page you were on and then read it later.
4) Make web pages scroll for you automatically
There’s something quite comforting about a long read on a web page, but it can become a little irritating to have to keep scrolling down every time you reach the bottom of the text on your screen. If only there was a way to make the text scroll down like a teleprompter…
And of course, there is. On a longer web page, if you hover your mouse cursor over the side scroll bar on the right-hand side and then click the scroll wheel in, the cursor will change shape to a circle with up and down triangles on it.
Very gently, move the mouse down just a fraction on your desk, and the page will start scrolling down. The scroll speed is directly relative to the speed of that initial movement, so if you find it zipping down too fast, click the scroll wheel again and try with a smaller movement. If you get to a section you want to stop automatic scrolling, just tap the scroll wheel in once.
MORE: Logitech MX Vertical Mouse and Ergo KK860 Keyboard Review
5) Use your keyboard like a mouse with Mouse Keys
If the shape of a mouse doesn’t suit your hands – or you don’t have an easy desk space to flick a mouse around with – it’s possible to use a full keyboard to control the mouse pointer. It’s a feature that Microsoft calls “Mouse Keys” because… well… you’re controlling the mouse with keys. Pretty obvious, really.
What’s not as obvious is how you enable this feature. It’s part of Windows Accessibility, and to enable it, you’ll need to head to the Accessibility section. You can do this by pressing Start, then Settings, then Accessibility, or directly by pressing in the Windows key and the U key simultaneously.
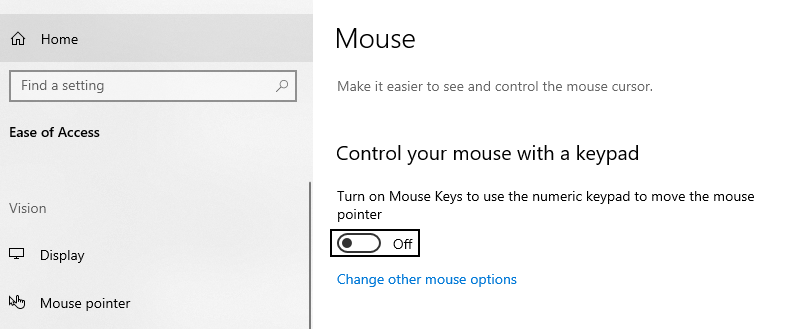
Scroll down to the “Interaction” section, select Mouse and then toggle the Mouse Keys section on. This uses the number pad on a full keyboard to control mouse direction. From here the 8, 6, 2 and 4 keys will do standard up, right, down, and left controls, while 7,9,3 and 1 will handle diagonal movement. You can adjust the speed of mouse keys within this interface too.
What about clicking? That’s what the 5 key is for, with the “/” and “-” keys switching you between the left and right mouse buttons.
Trust our experienced technicians for reliable computer repair services – we’ll diagnose and resolve any issues to get your device back up and running smoothly.
or complete our form today to set up an appointment with a computer repair technician




